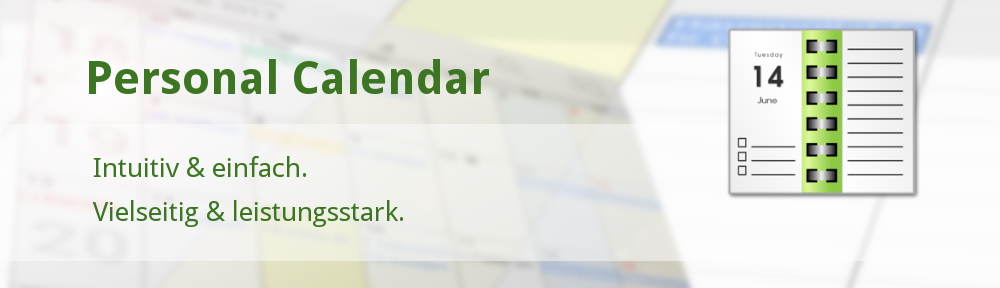Wie kann ich einen Termin kopieren?
Hierzu gibt es zwei Möglichkeiten:
- Wenn Sie innerhalb des Termin-Editierdialogs die Menüfunktion "Termin kopieren" wählen, können Sie diesen Termin an beliebigen Tagen (auch mehrfach) einfügen:
Dazu müssen Sie zunächst den Editiermodus verlassen. Wenn Sie dann z. B. innerhalb der Monatsansicht einen Tag mit einem einfachen Klick selektieren und anschließend mit Hilfe der Menütaste die Option "Termin einfügen" wählen, wird der kopierte Termin an diesem Tag eingefügt. Sie können danach einen anderen Tag wählen und das Einfügen wiederholen. Unregelmäßig wiederkehrende Termine können somit zügig erstellt werden. - Alternativ dazu können Sie einen im Editiermodus geöffneten Termin modifizieren und über die Menüfunktion "Als neuen Termin speichern" ebenfalls kopieren.
Wie kann ich eine Vorlage erstellen?
Grundsätzlich können Sie jeden bereits vorhandenen Termin als Vorlage verwenden, verändern und dann als neuen Termin speichern. Dies ist über die Menüfunktion "Als neuen Termin speichern" innerhalb des Termin-Editierdialogs möglich.
Eine weitere Möglichkeit besteht darin, Kategorien zu verwenden. Wählen Sie hierzu innerhalb des Termin-Editierdialogs das Auswahlfeld "Kategorie" und legen über den Knopf "Neue Kategorie" eine neue Kategorie an. An dieser Stelle können Sie die Kategorie benennen sowie eine Farbe festlegen, die dann allen Terminen dieser Kategorie zugeordnet wird. Über das Einstellungsmenü unter dem Punkt "Kategorieneinstellungen" können Sie weitere Einstellungen zu den Kategorien vornehmen und Voreinstellungen bzgl. Betreff, Zeitangaben und Symbol festlegen. Wird ein Termin einer Kategorie zugewiesen, für die Voreinstellungen definiert wurden, so werden diese auf Nachfrage für den Termin übernommen.
Beachten Sie bitte, dass Android systemseitig keine Kategorien unterstützt und die Kategorienfunktionen daher nur funktionieren, solange Sie den Synchronisationszeitraum in den Konteneinstellungen nicht ändern. Über einen proprietären Mechanismus werden mit Hilfe des Personal Calendar die Kategorieninformationen zu einem Termin synchronisiert, so dass diese auch auf weiteren Android-Geräten wirksam sind. Hierzu müssen jedoch einmalig die Kategorieneinstellungen über das Einstellungsmenü exportiert und auf dem Zielgerät wieder importiert werden, um auch dort die selbstdefinierten Kategorien erstmalig anzulegen.
Wie kann ich Termine in den Personal Calendar importieren?
Termine können als .ics-Datei importiert werden. Der Personal Calendar orientiert sich dabei am iCalendar-Format, das im RFC2445 spezifiziert ist. Der Import erfolgt über einen beliebigen Dateimanager auf Ihrem Gerät durch einen "Klick" auf die entsprechende Datei.
Wie kann ich Feiertage in den Personal Calendar importieren?
Die Internetseite www.feiertage.net bietet für Deutschland einen Download der bundeslandspezifischen Feiertage als CSV-Datei an. Diese Datei kann innerhalb des Personal Calendars über das Einstellungsmenü mit Hilfe der Option "Importiere CSV-Datei" in der Rubrik "Termine importieren" eingelesen werden.
Nach der Installation von Personal Calendar erscheint die Meldung "Lizenzüberprüfung fehlgeschlagen. Bitte überprüfen Sie die Netzwerkverbindung."
Sowohl die kostenfreie als auch die Kaufversion von Personal Calendar verwenden die durch den Google Play Store bereitgestellte Lizenzprüfung. In seltenen Fällen kann es bei der Lizenzprüfung zu dieser Meldung kommen, deren Ursache nicht im Kalender selbst liegt. In der Regel löst sich das Problem nach einigen Stunden von selbst, Sie können aber alternativ folgende Schritte durchführen:
Prüfen Sie, ob eine uneingeschränkte Internetverbindung besteht und ob Uhrzeit und Datum korrekt eingestellt sind.
- Löschen Sie den Cache des Google Play Store wie folgt: Wählen Sie unter Einstellungen -> Anwendungsmanager den Punkt Google Play Store aus und tippen Sie dort auf Daten löschen. Starten Sie danach das Gerät neu. (Bem.: Durch das Löschen der Google Play Store-Daten gehen keine Einstellungen oder Lizenzen verloren.)
- Sollte das Problem weiterhin bestehen, deinstallieren Sie den Kalender und löschen Sie den Cache des Google Play Store wie unter Punkt 1 beschrieben. Installieren Sie anschließend Personal Calendar neu.
- Falls die vorherigen Maßnahmen nicht geholfen haben, warten Sie bitte 24 Stunden. Nach dieser Zeitspanne erfolgt eine neue Lizenzprüfung durch Google.
Es werden unter CyanogenMod keine vorhandenen Kalender angezeigt. Woran liegt das?
Bitte prüfen Sie in diesem Fall die Einstellungen zum Datenschutz. Evtl. wird der Zugriff auf persönliche Daten durch neu installierte Anwendungen dort unterbunden.